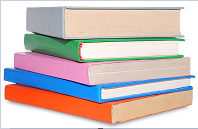前些天组装一主机,几经努力终于打造成9秒开机!现在和大家分享这个过程,以及成功后的喜悦。欢迎大家指正不周之处哦~
一、组装(不再赘述,大家应该都比较了解哈~)
配置如下:i7-4790K原盒、华硕B85、金士顿8G*2、金士顿120GSSD、ST1G、华硕GTX960 2GD5、航嘉500W
分析说明:
1、本来应该使用更好点儿的板子,可顾客预算有限,只好将板子降档;
2、同样原因,CPU风扇也没换,不过原装的风扇质量也不错;
3、机箱也是以前电脑城甩货时存下的大机箱(小店在郊区,平时出低端机器用它成本高),不过做工真的很好,只是不能走背线。(图片中没有固态硬盘是因为顾客当时没要,后来交货之前才又说要,所以图片没换。)
二、硬盘准备:将硬盘分区表转成GUID格式(GPT分区)
电脑快速开机需具备三个条件:
1、主板支持UEFI
2、系统支持UEFI(这次我选用WIN7 64bit安装版,顾客主要用来做3D家装设计,专业软件在WIN7中兼容性好一些。至于如何制成安装版U盘这里就不再赘述了,UltraISO很容易搞定。)
3、硬盘必需采用GPT分区。
下面来说明如何把硬盘做成GPT分区。
U盘启动 →进入WIN8PE→启动DISKGEN→选择“硬盘”→转换分区表类型为GUID格式并保存
三、BIOS设置
1、转换完分区表类型后重启进入BIOS
2、启动项→CSM(兼容支持模式)
开启CSM:开启
注:如果是英文可能为Launch CSM设为Enabled
启动设备控制:仅UEFI
注:三个选项意思很明显,第一个是UEFI模式和Legacy传统模式自动识别模式;第二个是仅Legacy传统模式;第三个是仅UEFI模式。当然选第三个。
3、返回上一步,选择安全选项。
这一项是win8引入的新安全机制,安装win7要将这项改为“其他系统”
注:如果是英文可能是OS或Security或Security boot 设置为Disabled或Other OS即可。
4、设备启动顺序一定要设成Uefi开头的项,本机设为UEFI模式的固态硬盘
5、保存并退出
四、插入制作好的安装版U盘(win7 64bit)→按F8进入启动选项(如下图)→一定要选择UEFI模式的U盘启动项。
五、开始做系统
和传统模式做系统基本一样,只需注意开始时会要求创建主分区和额外分区,按照提示做就好了。
在这一步我们只需要创建一个主分区和额外分区,其他分区进入系统后通过管理组件对硬盘进行剩余分区,或者用DISKGEN分区也可以。
六、进入系统后就简单了,装驱动、2345一键安装合集包,再安装顾客指定的3DMAX、PHOTOSHOP、字体等专业软件,优化重启,OK!连续开机几次都是9秒!
达到这一步也真的不容易,这是头一次做UEFI模式启动,走了不少弯路,做了不少实验,哪一项可以设,哪一项不能设,尝试了很多遍,比如有的资料说在转硬盘分区表类型那一步之后可以直接快速分区且选中创建ESP分区,但那样做我没有成功。不管怎样,功夫没有白费,总算做成了。
原文摘自:http://www.360doc.com/content/16/0105/02/29942259_525538502.shtml